MuseScore簡介
MuseScore是一個免費的樂譜軟體,可以用來製作、編輯樂譜。儲存的預設專案副檔名為 .mscz,也可以轉存成 .pdf、.png 等檔案,甚至可以開啟另一個樂譜軟體Overture的 .ove專案檔。
MuseScore 小檔案
官方網站: http://musescore.org/
支援檔案類型: .mscz .ove
輸出檔案類型: .mscz .mscx .xml .mxl .mid .pdf .ps .png .svg .ly .wav .ogg
MuseScore與Overture最大的不同是,它的官方網站提供一個平台,讓全世界的使用者都可以上傳自己的樂譜、作品,讓大家可以自由的線上觀看及下載。
而今天這篇文章,除了說明最基本的播放之外,也介紹如何控制樂譜的播放速度、節奏、音量。
播放前,按一下你想要開始聆聽的音符(如下圖中藍色的Si),然後按下播放按鈕,播放按鈕位於上方 "Plugins" 的下面,如下圖黃色箭頭處。
播放過程中,播放到的音符會變成藍色,如果想要停止播放,請按下鍵盤上的"ESC",ESC! ESC喔!!! 很重要所以要講三遍。
如果樂譜是好幾種樂器寫在一起的話,會介紹如何控制每一種樂器的音量。其實非常簡單,MuseScore有兩個面板可以提供這樣的控制功能,分別是”Play Panel” 以及”混音器”。
- 基本播放與停止
播放前,按一下你想要開始聆聽的音符(如下圖中藍色的Si),然後按下播放按鈕,播放按鈕位於上方 "Plugins" 的下面,如下圖黃色箭頭處。
如果樂譜是好幾種樂器寫在一起的話,會介紹如何控制每一種樂器的音量。其實非常簡單,MuseScore有兩個面板可以提供這樣的控制功能,分別是”Play Panel” 以及”混音器”。
- Play Panel (播放控制板)
開啟方式: 檢視 --> Play Panel
Play Panel可以用來控制整份樂譜的播放速度和節奏(嚴守節拍、彈性節拍、Shuffle)。嚴守節拍表示按照原本譜上的拍子播放,彈性節拍、Shuffle則是類似Swing的節奏。
檢視 --> Play Panel ,可開啟播放控制板。
可以調整音量、速度、節拍
檢視-->混音器,可開啟混音器面板。
可以控制各個樂器的播放,紅色的是音量,使用滑鼠按著旋轉即可調整。
檢視 --> Play Panel ,可開啟播放控制板。
可以調整音量、速度、節拍
- 混音器
開啟方式: 檢視-->混音器
大部分的樂譜都會將樂團的所有樂器寫在一起,方便對照(除了大型管弦樂團…30種樂器以上塞不進同一頁之外,5-10人的小型樂團都會寫在一起)。如下圖譜例:
如果我是Euphonium的樂手,我可能會希望我負責的這行(圖中藍色框框處),聽起來音量大一些,此時就可以藉由混音器面板來控制。
檢視-->混音器,可開啟混音器面板。
可以控制各個樂器的播放,紅色的是音量,使用滑鼠按著旋轉即可調整。

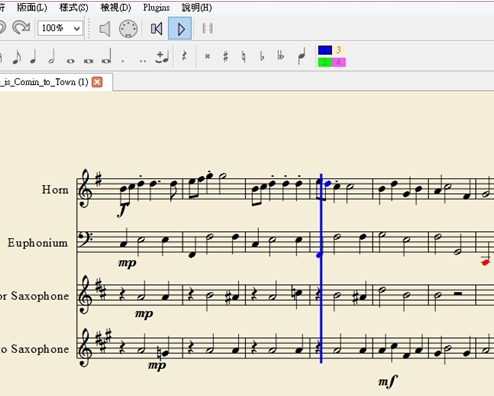





沒有留言:
張貼留言